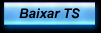Data/hora atual: Seg 20 maio 2024, 5:07 pm
1 Resultado encontrado para xdg-user-dirs
INSTALAÇÃO ARCH LINUX - BIOS-Legacy, Triple-Boot, XFCE, /home, games
Aplicativos padrões: wiki 1-2altere seu navegador padrão, cliente de e-mail, gerenciador de arquivos, terminal, audio, fotos, vídeos, texto ...
/bin/xfce4-mime-settings
Para alterar os padrões por linha de comando:
Use o comando xdg-mime default para definir a aplicação padrão, Substitua video/mp4 pelo tipo MIME (formato).
xdg-mime default smplayer.desktop video/mp4
Para descobrir o tipo MIME de um arquivo:
file --mime-type -b /caminho/do/seu/arquivo
Supondo que você deseja associar o editor de texto Mousepad ao MIME text/plain de um grupo de arquivos:
xdg-mime default org.xfce.mousepad.desktop text/plain
Também é possível usar o caminho completo do atalho, mas nunca o caminho do executável
xdg-mime default '/usr/share/applications/smplayer.desktop' video/mp4
xdg-mime default '/usr/share/applications/org.xfce.mousepad.desktop' text/plain
Abrir um arquivo
https://archlinux.org/packages/extra/x86_64/exo
Você pode abrir qualquer tipo de arquivo sem a necessidade de especificar o programa, apenas o arquivo em questão.
O utilitário exo-open do xfce ou xdg-open ambos utilizam as informações dos aplicativos padrão do seu sistema, para selecionar o programa ideal para esse arquivo.
exo-open '/home/flyer/Imagens/Captura de tela_2023-04-11_10-16-39.png'
exo-open '/home/flyer/Documentos/cvim.txt'
Abrir um URL no navegador padrão:
exo-open https://duckduckgo.com/
Abrir um diretório com o gerenciador de arquivos padrão:
exo-open /etc/iptables/
você pode usar o comando com um curinga (*), para não precisar escrever o nome completo do arquivo.
exo-open *.mkv ou exo-open /media/vm/1/Adão/*.mkv
Criar um Atalho
Para abrir a janela de criação de lançadores
um novo atalho será criado usando o terminal para chamar um GUI do xfce, para qualquer utilitário instalado no seu sistema.
exo-desktop-item-edit --create-new $HOME/Desktop/
Se você criar esses arquivos no diretório $HOME/.config/autostart/ eles serão carregados automaticamente quando você iniciar sua sessão no XFCE.
Essa funcionalidade de inicialização automática é especialmente útil para pessoas que criam scripts. Um exemplo de comando dentro de um arquivo .desktop
Abre um script: xfce4-terminal --tab -e $HOME/vivaldi.sh Adicione seus scripts e indique o programa apropriado para executá-los.
Abre dois script: xfce4-terminal --tab -e '/bin/bash /home/adr3/criarvivaldi.sh' --tab -e '/bin/bash /home/adr3/vivaldi.sh'
Abas renomeadas:xfce4-terminal --tab --title=criar -e '/bin/bash /home/adr3/criarvivaldi.sh' --tab --title=remover -e '/bin/bash /home/adr3/vivaldi.sh'
Opte por usar comandos em vez de scripts: xfce4-terminal --tab --title=cron -e 'bash -c "COMANDO AQUI"'
Para iniciar programas automaticamente durante a inicialização do sistema, existe outra formar, edite o arquivo nano ~/.xinitrc e especifique os comandos.
Ao usar esse método, é importante adicionar o símbolo & ao final de cada comando. Isso permite que os programas sejam iniciados em segundo plano,
evitando que bloqueiem o processo de inicialização do XFCE.
xfce4-taskmanager &
Thunar &

Ele cria o ícone em formato .desktop no local escolhido. Aqui está o script padrão que ele gera:
- Código:
[Desktop Entry]
Version=1.0
Type=Application
Name=Mude o wallpaper
Comment=gerencie o desktop
Exec=/usr/bin/xfdesktop-settings
Icon=archlinux-logo-text-dark.png
Path=
Terminal=false
StartupNotify=false

Neste link, você encontrará um guia detalhado sobre como criar um atalho para qualquer script ou programa que você tenha:
https://flyer.forumeiro.com/t325-jogando-pw-no-linux
Como Criar um Agendamento de Tarefas.
Na dica anterior, você aprendeu como criar atalhos usando o comando exo-desktop-item-edit --create-new diretório.
Ao colocar esse atalho dentro do diretório $HOME/.config/autostart/,
ele será automaticamente executado durante a inicialização do sistema todas as vez que você liga o computador.
Vamos expandir esse conceito e agendar essa execução para uma data específica.
passo a passo!
Demonstrarei como configurar um script que será executado apenas no dia 25 de dezembro, imediatamente após o início do computador.
Primeiramente, crie um atalho usando o seguinte comando:
exo-desktop-item-edit --create-new $HOME/Desktop/
Apenas preencha os campos, garantindo que ajuste para o seu diretório home:
Nome: xfce
Comando: xfce4-terminal -e /home/adr1/agendar.sh
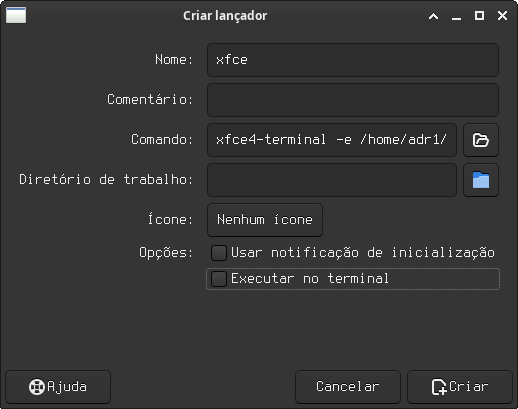
Vamos para a segunda parte, que será criar o script agendar.sh usado no atalho, abra um editor de texto.
nano agendar.sh
No editor de texto, adicione o seguinte conteúdo.
- Código:
#!/bin/bash
# Verifica se a data atual é 25 de dezembro
if [ "$(date +\%m-\%d)" = "12-25" ]; then
# Adicione aqui os comandos que deseja executar
xfce4-terminal -e "seu_comando_aqui"
fi
Torne o script executável com o seguinte comando:
chmod +x agendar.sh
Onde diz seu_comando_aqui, vou usar um comando para agendar a troca do meu papel de parede automaticamente no dia 25 de dezembro.
xfconf-query -c xfce4-desktop -p /backdrop/screen0/monitorHDMI-1/workspace0/last-image -s /home/adr1/Imagens/christmas.jpg
Agora, o atalho que você criou anteriormente executará automaticamente esse script dia 25 de dezembro no momento que o computador for ligado.
Pop-up de notificação na área de trabalho

xfce4-notifyd
/usr/lib/xfce4/notifyd/xfce4-notifyd
Configurações: /bin/xfce4-notifyd-config
Esse pacote faz parte do grupo xfce4-goodies e é responsável por fornecer notificações de desktop, para eventos do sistema e aplicativos.
Seu concorrente feito pela Gnome também é bastante útil:
sudo pacman -S libnotify
sudo pacman -S libnotify-docs
/usr/bin/notify-send
Você pode testar o notify-send executando um simples comando na linha de comando.
/usr/bin/notify-send "Título da Notificação" "Corpo da notificação."
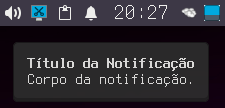
Essa biblioteca fornece a API de exibir notificações em desktops Linux, muito usada em scripts, exemplo:
Para monitorar a conectividade com a Internet a cada segundo e, com base no resultado, exibir uma notificação se houver alguma modificação no status.
- Código:
#!/bin/bash
connected=false
while true; do
if curl -Is https://www.google.com | grep -q .; then
if [ "$connected" = false ]; then
connected=true
notify-send "Conectado à Internet" "Você está online."
fi
else
if [ "$connected" = true ]; then
connected=false
notify-send "Sem Conectividade à Internet" "Você está offline."
fi
fi
sleep 1
done
Para criar um atalho no XFCE e carregá-lo na inicialização do sistema, siga as etapas abaixo:
exo-desktop-item-edit --create-new $HOME/.config/autostart/
cole o comando: /bin/bash /home/adr1/scripts/acessointernet.sh
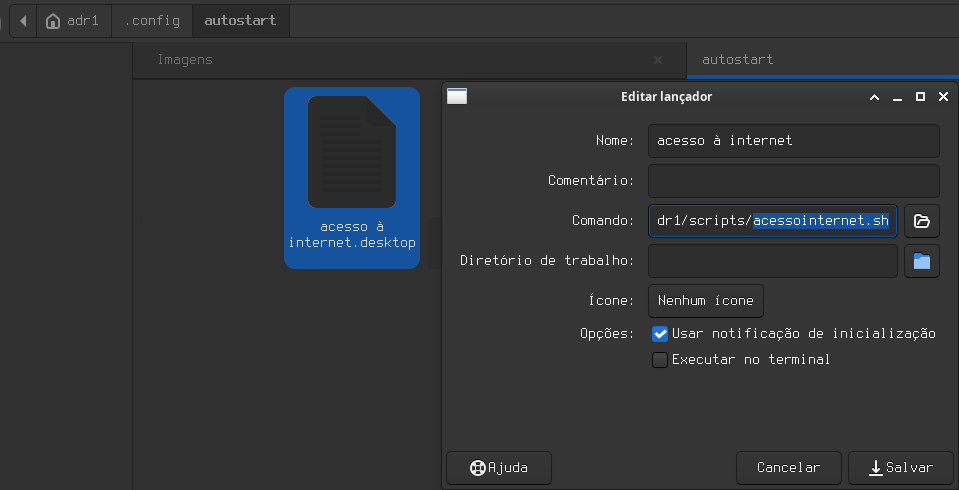
Verifique o consumo de memória usada pelo script em execução:
ps vh | grep "/home/adr1/scripts/acessointernet.sh"
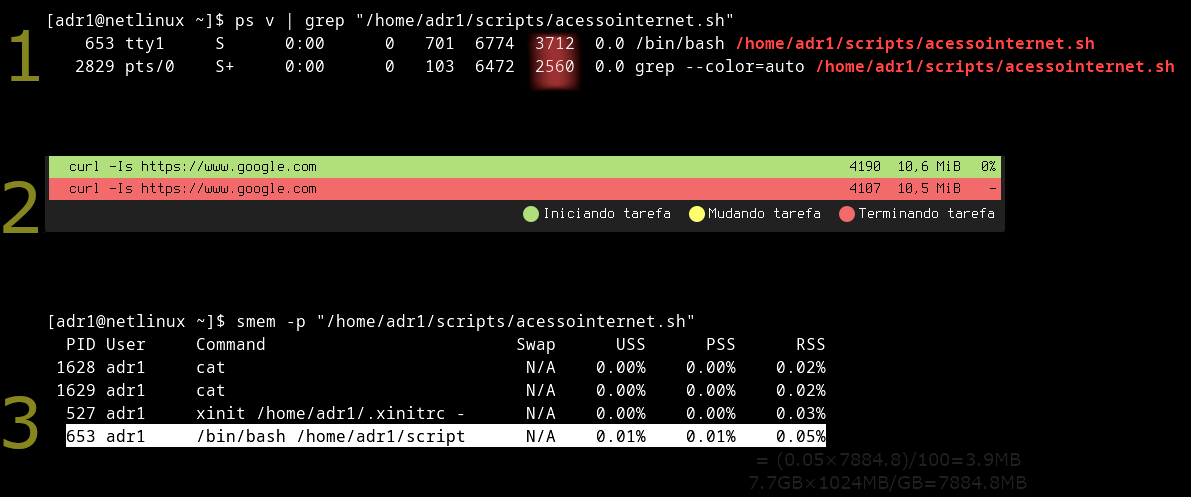
Para matar o processo do seu script usando o nome do script em vez do PID
pkill -f "/home/adr1/scripts/acessointernet.sh"
Thunar é o gerenciador de arquivos do Xfce
docs

ATALHOS DO THUNAR
Abrir o Thunar
Ctrl+Alt+F ou Super+E
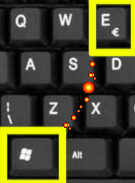
Abrir uma nova aba no Thunar
Ctrl+T
Abrir uma nova janela separada
Ctrl+N
Criar uma pasta
Ctrl+Shift+N
Abrir propriedades da pasta
Alt+Enter
Selecionar a barra de endereço da pasta
Ctrl+L
Localizar um arquivo
Ctrl+S
Buscar dentro da pasta
Ctrl+F
Dividir a tela
F3
Mostrar o painel lateral em modo árvore
Ctrl+E
Tirar o painel lateral do modo árvore
Ctrl+B
Ocultar / Mostrar o Menu
Ctrl+M
Mostrar os arquivos ocultos
Ctrl+H
Dar zoom nos ícones
Ctrl+- Ctrl++
Mostrar os arquivos em formato de lista
Ctrl+2
Mostrar somente os ícones dos arquivos
Ctrl+1
hierarquia lógica de diretórios, como se locomover por subpastas
Abre a pasta pai, da sua atual posição no diretório.
Alt +
Ir à próxima pasta visitada
Alt +
Ir à pasta visitada anteriormente
Alt +
Ir para a pasta Home
Alt+home
Criar um marcador na barra lateral com um atalho para essa pasta atual
Ctrl+D
Fechar aba
Ctrl+W
Fechar a janela atual com todas as suas abas abertas
Ctrl+Q
Encerrar todas as janela do Thunar
Ctrl+shift+W
Alterar área de trabalho
Ctrl+Alt+seta para direita
Ctrl+Alt+seta para esquerda
ctrl+f1 (f2, f3, f4 etc.)
O visualizador de imagens ristretto é padrão do Xfce
para dar zoom Ctrl+scroll
wiki
A visualização de miniaturas de imagens no Thunar só é possível mediante a instalação dos seguintes pacotes:
sudo pacman -S webp-pixbuf-loader: Para habilitar a visualização de miniaturas para arquivos no formato .webp no Thunar.
sudo pacman -S librsvg: Este pacote permite a visualização de miniaturas para arquivos no formato SVG (Scalable Vector Graphics).
sudo pacman -S gdk-pixbuf2: Para garantir suporte a uma variedade de formatos de imagem.
sudo pacman -S tumbler: Garante a visualização de miniaturas para uma variedade de formatos de imagem, mas pode precisar de suporte adicional para certos formatos.
sudo pacman -S ffmpegthumbnailer: Permitindo a visualização de miniaturas de vídeos no Thunar.
sudo pacman -S libavif: Para o formato de imagem .avif (AV1 Image File Format).
sudo pacman -S libheif: Para arquivos no formato .heic (High Efficiency Image File Format).
sudo pacman -S exiv2: Este é um utilitário que fornece suporte à leitura de metadados de imagens. Embora não seja diretamente relacionado à visualização de miniaturas, pode ser útil para garantir que os metadados corretos estejam disponíveis para as miniaturas.
Esse guia está em construção..
PulseAudio
https://docs.xfce.org/panel-plugins/xfce4-pulseaudio-plugin/start
https://www.freedesktop.org/wiki/Software/PulseAudio/Documentation/User/
https://wiki.archlinux.org/title/Advanced_Linux_Sound_Architecture
video thumbnailer
https://archlinux.org/packages/extra/x86_64/ffmpegthumbnailer/
██████████████████████████████████████████████████████████████████████████████████████████████████████████████████
Transferência de arquivos do Android para Arch Linux via MTP usando Thunar-Volman
O Protocolo de Transferência de Mídia (MTP) é o método padrão para transferir arquivos para dispositivos Android.
MTP é uma extensão do Protocolo de Transferência de Imagens (PTP).
Ferramentas para usar o MTP em seu Linux:
O Thunar-Volman é uma ferramenta integrada ao gerenciador de arquivos Thunar do ambiente XFCE, você precisa instalá-lo no seu sistema Arch Linux.
sudo pacman -S thunar-volman
Após instalar o Thunar-Volman, agora você vai configurá-lo para montar automaticamente suas unidades removíveis.
Abra o terminal e o execute para acessar as configurações:
thunar-volman-settings
ou

No Xfce navegue até configurações, depois "Mídias e unidades removíveis".
Marque a opção "Montar unidades removíveis quando conectadas". Isso garantirá que o Thunar-Volman monte automaticamente o dispositivo Android quando conectado via MTP.
Outras Funções do Thunar-Volman:
Executar ações específicas ao conectar ou desconectar dispositivos.
Definir ações personalizadas para tipos específicos de dispositivos.
Notificar sobre eventos de conexão e desconexão de dispositivos.
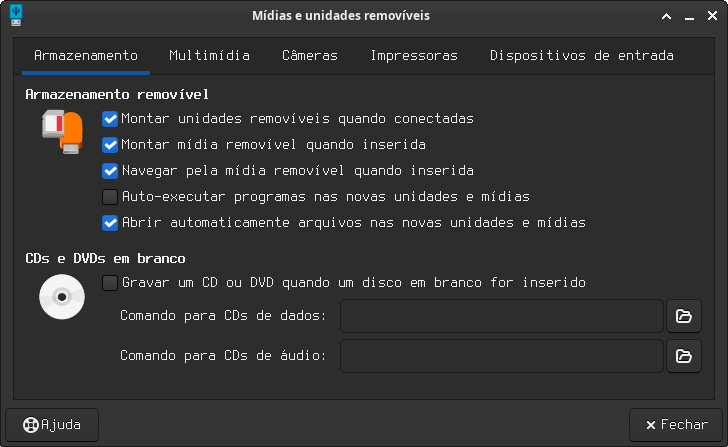
Preparação do Aparelho Android: Ajuda
Desbloqueie a tela do seu dispositivo Android.
Se necessário, desative a depuração USB nas configurações do desenvolvedor do seu dispositivo Android. Isso pode ser encontrado em Configurações > Sistema > Opções do desenvolvedor > Depuração USB.
Depois, simplesmente conecte o dispositivo ao seu computador via cabo USB e o Thunar-Volman cuidará do resto, montando automaticamente o dispositivo para você.
Certifique-se de clicar em "Permitir" quando o pop-up de autorização aparecer em seu dispositivo Android, permitindo assim a conexão USB.
O MTP pode ser usado em dispositivos de mídia e assistentes pessoais e tem suporte para comunicação através de USB, TCP/IP e Bluetooth.
Se você quer uma conexão segura simples e direta entre seu celular e um PC use o cabo USB na tecnologia MTP.
Porém, você também pode criar uma rede local para compartilhar arquivos entre dispositivos, invés de usar o MTP.
Para criar um compartilhamento de arquivos dentro de uma rede local entre todos os seus dispositivos, veja esse guia que elaborei.
https://flyer.forumeiro.com/t351p300-instalacao-arch-linux-bios-legacy-triple-boot-xfce-home-games#1251
Certifique-se de configurar corretamente as permissões nos diretórios compartilhados.
Um resumo rápido do guia:
Linux para Mobile/outro PC, via Web
Se precisar, você pode encontrar serviços de compartilhamento de arquivos oferecidos online, como o PairDrop.
Para não usar serviços Web, eu recorro ao Samba, pois ele é uma ferramenta que permite compartilhar arquivos e serviços entre computadores pela rede local,
ele é especialmente útil em ambientes mistos com diferentes sistemas operacionais, onde você pode compartilhar os diretórios do seu Linux vice-versa.
Linux para o Windows
Para acessar arquivos do Windows em um sistema Arch Linux, você precisa instalar o smbclient e montar os arquivos usando o comando mount.
Para acessar os arquivos compartilhados de um sistema Windows, basta inserir o endereço do diretório na rede.
Linux como servidor
Por outro lado, para compartilhar arquivos de um computador Linux, você instala o Samba, configura o compartilhamento no smb.conf e define uma senha para o usuário Samba.
Windows para o Linux
Além disso, é possível criar unidades no Windows que se abrem automaticamente qualquer diretório do Linux com apenas um clique usando o comando net use.
Se o Thunar-Volman não funcionar para você, existem outras opções de MTP disponíveis, como:
Wiki - Media Transfer Protocol conhecimentos necessários; como usar a interface FUSE e a interface do usuário Qt.
gvfs-mtp - MTP backend; Android (wiki)
android-file-transfer - Cliente Android MTP; minimalista Site
kdeconnect - Adiciona comunicação entre o KDE e o seu smartphone
██████████████████████████████████████████████████████████████████████████████████████████████████████████████████
outra maneira de transferência de arquivos do Android para Linux
Ferramentas necessárias:
sudo pacman -S gvfs-mtp
reinicie com o celular conectado
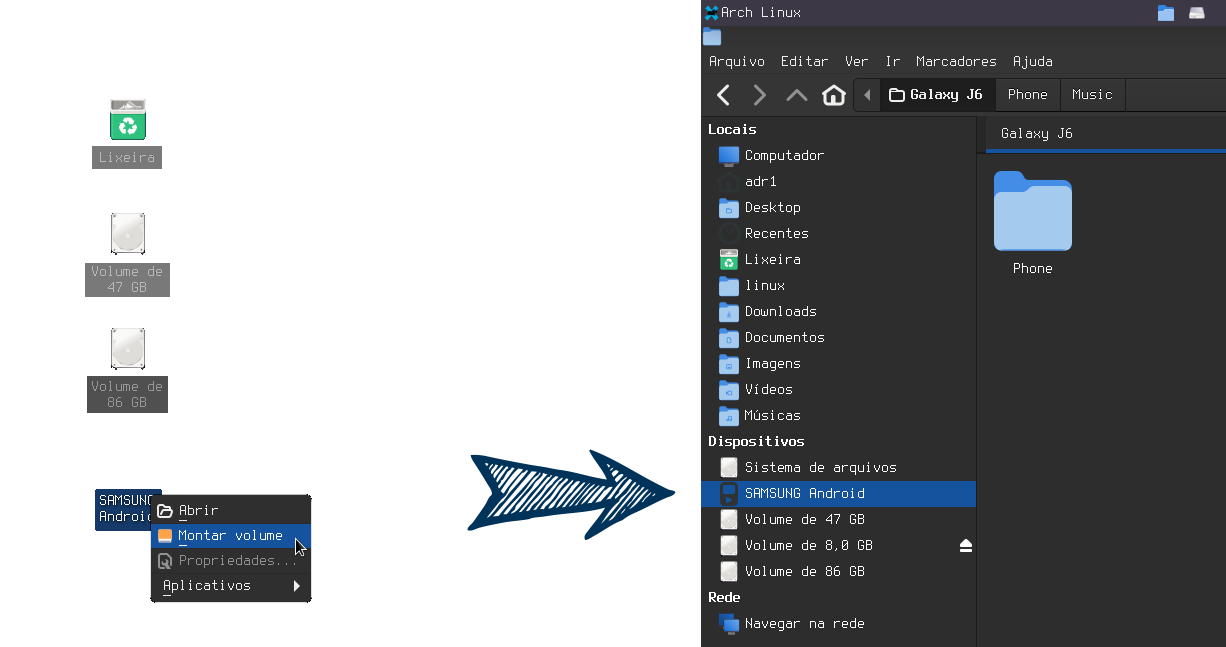
No seu desktop aparecerá o ícone para montar o volume, caso não apareça faça manualmente:
gio mount -li | grep activation_root
gio mount mtp://SAMSUNG_SAMSUNG_Android_52009adf027075a1/
ls -lh /run/user/1000/gvfs
desmontar
gio mount -u mtp://SAMSUNG_SAMSUNG_Android_52009adf027075a1/
██████████████████████████████████████████████████████████████████████████████████████████████████████████████████
outra maneira de transferência de arquivos do Android para Linux
sudo pacman -S android-file-transfer
mkdir ~/android
aft-mtp-mount ~/android
desmontar
fusermount -u ~/android
██████████████████████████████████████████████████████████████████████████████████████████████████████████████████
outra maneira de transferência de arquivos do Android para Linux
modprobe usb-storage
outra maneira
sudo pacman -S kdeconnect
kdeconnect-cli --list-devices
kdeconnect-cli --send arquivo.mp3 --device ID_dispositivo
██████████████████████████████████████████████████████████████████████████████████████████████████████████████████
Formatos de fonte
https://wiki.archlinux.org/title/Fonts
Dispositivos de armazenamento USB, câmeras digitais etc
https://wiki.archlinux.org/title/USB_storage_devices
crie uma lixeira, redes, recentes.
sudo pacman -S gvfs
https://wiki.archlinux.org/title/File_manager_functionality_(Portugu%C3%AAs)
https://wiki.archlinux.org/title/Thunar#Thunar_Volume_Manager

Para ter uma terceira Dock
sudo pacman -S latte-dock
Criar diretórios básicos como documentos/fotos/música/etc..
instale:
#xdg-user-dirs
(Para criar as pastas: #xdg-user-dirs-update)
Seu arquivo de configuração fica em:
/home/flyerpc/.config/user-dirs.dirs
https://wiki.archlinux.org/title/XDG_user_directories_(Portugu%C3%AAs)
https://wiki.archlinux.org/title/Xdg-utils#xdg-open
https://wiki.archlinux.org/title/Environment_variables_(Portugu%C3%AAs)
Modificar o cursor do mouse
https://wiki.archlinux.org/title/Cursor_themes_(Portugu%C3%AAs)
Login automático no Xorg
https://wiki.archlinux.org/title/Xinit_(Portugu%C3%AAs)
https://wiki.archlinux.org/title/Systemd/User#Automatic_login_into_Xorg_without_display_manager
Como configurar uma variável de ambiente
https://wiki.archlinux.org/title/Environment_variables_(Portugu%C3%AAs)
variável de ambiente para configuração de aplicativos Qt
https://wiki.archlinux.org/title/Qt https://wiki.qt.io/Language_Bindings
variável de ambiente com GTK para webkit
https://wiki.archlinux.org/title/GTK
notificações, menus e barras para o X11.
https://wiki.archlinux.org/title/Dzen_(Portugu%C3%AAs)
lista de multiplexador de terminal
Abduco
Dtach
GNU Screen
Kitty
Tmux
https://wiki.archlinux.org/title/Category:Terminal_multiplexers
Coisas incríveis para se fazer no Linux
1-A 1-B
- em Ter 07 Nov 2023, 2:06 pm
- Procurar em: Como instalar o Linux
- Tópico: INSTALAÇÃO ARCH LINUX - BIOS-Legacy, Triple-Boot, XFCE, /home, games
- Respostas: 310
- Vistos: 9484
|
|
|